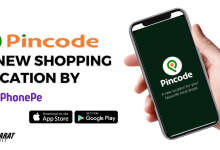Unlock the Hidden World of WhatsApp: 47 Tips and Tricks You Need to Know
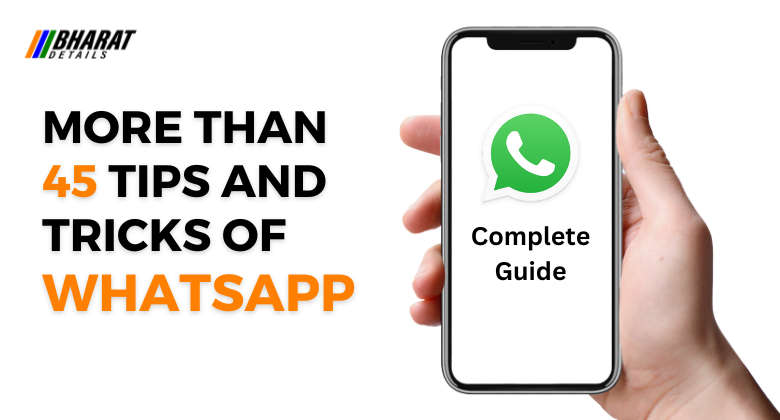
If you are already familiar with WhatsApp, the following article includes some lesser-known tips and tricks that can enhance your experience with the app. For those who are new to the service, there are also some standard tips included. With the multitude of messaging services available today, WhatsApp stands out with its extensive list of features and widespread usage. As a Facebook-owned app, it boasts over two billion users globally, a staggering number.
In this article, we will reveal some lesser-known tips and tricks for WhatsApp users, as well as some standard tips for newcomers to the app.
Contents
General tips and tricks
Send your location to a contact
In addition to sending photos, videos, contacts, and documents to your WhatsApp contacts, the app also allows you to share your location. This feature is especially useful when meeting up with friends, and the “Share Live Location” option enables your contact to track your movements for a set duration of time. You can choose a duration of either 15 minutes, 1 hour, or 8 hours.
On iOS, go to the specific chat, tap on the “+” to the left of the message box, > select “Location” and “Share Live Location”. Choose the duration of time and send it to your contact.
On Android, open the specific chat, tap on the paperclip icon to the right of the message box, > select “Location” and “Share Live Location”. Choose the duration of time and send it to your contact.
To view the list of people you are sharing your live location with, open WhatsApp Settings, go to Account, then Privacy, and select Live Location.
Search all your chats
If you are searching for a specific message or information, scrolling through numerous chats on WhatsApp can be tedious. Fortunately, iOS users can utilize the search bar located at the top of all chats by pulling down on the screen. On Android, there is a search icon that performs the same function. This feature enables you to quickly find the information you need without having to scroll through all your messages.
The search bar in WhatsApp allows you to find specific information quickly and easily. You can type any keyword into the search bar, such as the beginning of a town name if you are searching for an address or a specific word that appears in your messages. All chats that contain that keyword will appear below the search bar as specific messages. Additionally, tapping on the search bar will reveal a list of search options, such as photos and audio, which can help narrow down your search.
When you click on a specific search result, WhatsApp will take you directly to that part of the chat conversation where the keyword appears, saving you the time and hassle of scrolling through the entire chat history.
Search a specific chat
WhatsApp also allows you to search for specific information within a particular chat. If you recall a conversation with a contact about a particular subject, such as a meeting place or contact number, you can easily search for it within that chat.
For iOS users, go to the specific chat, tap on the contact info at the top of the screen, and then tap on the search button. Type in the search bar that appears at the top of that specific chat to find the information you need.
For Android users, go to the specific chat, open the menu at the top right, select “Search”, and type in the search bar that appears at the top of that specific chat to search for the information. This feature saves you time by allowing you to search for information within a specific chat, rather than scrolling through all of your messages.
Make a video or voice call using WhatsApp
In addition to instant messaging, WhatsApp also enables users to make video and voice calls. Unlike traditional phone calls, WhatsApp calls use the internet connection on your device, rather than consuming your plan’s minutes. This feature allows you to make calls to your contacts even when you’re out of your network’s coverage area or when you have limited minutes on your plan.
iOS & Android: Chats > Specific chat > Press the call icon or video icon in the top right corner.
Find who you talk to most
It is possible to discover the people you send the most messages to and how much storage each person takes up on WhatsApp. This information can reveal who your favorite person is and who you communicate with the most.
iOS & Android: Settings > Storage and Data > Manage Storage > You’ll see a list of contacts at the bottom in in order of which is using the most storage.”
Quickly delete all photos, GIFs, videos, messages or stickers from a certain chat
You have the option to delete specific types of content in a WhatsApp chat, such as messages, photos, videos, GIFs, contacts, locations, voice messages, documents, and stickers. You can choose to delete all of the content in a chat, or just certain types, like only the messages. This means that you could delete all of the messages in a specific chat or group, while keeping all of the photos.
iOS & Android: Settings > Storage and Data > Manage Storage > Select Contact > Manage > Select > Tick the boxes next to what you want to delete (videos or images) > Tap on the bin to delete.
By tapping on the circle in the bottom left corner of a contact in WhatsApp, it is possible to sort files by the ones taking up the most room, as well as by the newest and oldest ones.
Quickly review and delete items to help clear storage
WhatsApp provides an easy way to manage the storage space on your device. In addition to viewing the chats that are taking up the most space, as mentioned earlier, you can also identify files larger than 5MB and those that have been forwarded multiple times.
iOS & Android:To manage storage on WhatsApp, go to Settings > Storage and Data > Manage Storage. In the Review and Delete Items section, you can choose to view files larger than 5MB or files that have been forwarded multiple times. Select the items you want to delete. To sort the files, tap on the circle in the bottom left corner, just as with individual chats.
Save your data allowance
If you’re concerned about WhatsApp consuming your limited data allowance, there are ways to control it. You can adjust the settings to decide when media should be automatically downloaded, and also minimize data usage during calls.
iOS & Android: Settings > Storage and Data > Media Auto-Download > Switch to Wi-Fi only for each option to save your data.
Find out how much data you’re using
If you have concerns about your data usage, it’s possible to determine the exact amount you’re consuming. This will include a comprehensive analysis of the total number of messages sent and received, as well as the amount of data sent and received.
iOS & Android: Settings > Storage and Data > Network Usage.
Use WhatsApp on the web and desktop
WhatsApp is not restricted to just mobile devices as it can also be accessed via a web app or desktop app. To access it on the web, visit https://web.whatsapp.com/ or download the desktop app from whatsapp.com/download/.
Afterward, open WhatsApp on your phone, choose Settings, then select WhatsApp Web/Desktop, and scan the QR code on the browser or desktop app. Follow the instructions to complete the setup process.
Once you have the web or desktop app configured, you can receive chats and alerts on your computer, enabling you to respond promptly and effortlessly.
Change the wallpaper on your WhatsApp chat screen
WhatsApp provides a default wallpaper that serves as the background for all your chats. However, you have the option to customize it with your own photos or select from a collection of images available on WhatsApp, including solid colours.
For iOS, access Settings, select Chats, and then choose Chat Wallpaper. From there, you can pick from the Wallpaper Library, Solid Colours, or Photos.
For Android, go to Settings, select Chats, and then choose Chat Wallpaper. You can then choose from Wallpaper Library, Solid Colours, Gallery, Default, or No Wallpaper to customize your chat background.
Customise wallpaper for specific chats
In addition to applying the same wallpaper to all your chats, you also have the option to set a specific wallpaper for individual chats.
On iOS, select the specific chat you want to customize, then choose Wallpaper & Sound, and select Choose a New Wallpaper. From there, you can select the wallpaper of your choice.
On Android, select the specific chat, choose Wallpaper, and then select Change to set a custom wallpaper for that particular chat.
Privacy tips and tricks
Turn on Disappearing Messages
Enabling Disappearing Messages will automatically delete any new messages in a chat after a set time frame of either 24 hours, 7 days, or 90 days. However, it’s important to note that the messages can still be saved through other means. To learn more about Disappearing Messages, you can refer to our dedicated feature.
You have the option to activate Disappearing Messages for specific chats or all chats.
For specific chats, select the chat you want to apply Disappearing Messages to on iOS or Android. Click on the person’s name at the top of the chat, then choose Disappearing Messages and select the desired message timer.
To activate Disappearing Messages for all chats, follow the appropriate instructions for your device.
Send a disappearing image or video
You can send an image or video that disappears after the recipient has viewed it once. This feature is particularly useful for sensitive information like bank details or passwords. However, keep in mind that the recipient can still take a screenshot of the image. You can find a more detailed explanation of this feature in our separate guide.
To send a disappearing photo or video on iOS, go to the specific chat and tap on the “+” next to the message input field. Select “Camera” to take a new photo or “Photo & Video Library” to choose an existing photo. Once you have selected the photo, tap on the “1” next to the blue send arrow and press the blue arrow to send.
On Android, go to the specific chat and tap on the paperclip icon next to the message input field. Select “Camera” to take a new photo or “Gallery” to choose an existing photo. Once you have selected the photo, tap on the “1” next to the blue send arrow and press the blue arrow to send.
Require Face ID or Touch ID to unlock WhatsApp
To provide extra security to your WhatsApp chats, iOS users can set up their account to require authentication with Face ID or Touch ID before accessing WhatsApp, even if their device is already unlocked.
This feature allows you to reply to messages and answer calls while WhatsApp remains locked. Additionally, you can choose the duration of time before the Screen Lock feature activates.
iOS: Settings > Account > Privacy > Screen Lock > Toggle on Require Face ID / Require Touch ID > Select the time duration (Immediately, after a minute, after 15 minutes or after an hour).
How to see and turn off last seen
WhatsApp’s last seen feature shows you when someone last accessed WhatsApp and allows others to see when you last checked it. If a contact has not disabled the feature, their last seen status will be displayed at the top of the chat window. To disable last seen:
iOS & Android: Go to Settings > Account > Privacy > Last Seen and switch it to “Nobody”.
Hide the blue ticks
The blue ticks indicating message read status can sometimes lead to awkward situations when someone sees that you’ve read their message but didn’t reply immediately. You have the option to turn off read receipts, but this means you won’t receive them either.
For Apple users, if you use Siri to read the message, the blue ticks won’t show up, which could be a useful way to read a message without letting the sender know that you have read it. Android users can also avoid the blue ticks by reading their messages in notifications instead of opening the app.
iOS: Settings > Account > Privacy > Toggle off Read Receipts.
Android: Settings > Account > Privacy > Untick Read Receipts.
Stop people seeing your messages
To avoid message previews appearing on your phone’s lock screen or notification bar, you can adjust the notification settings on both iOS and Android devices.
For iOS users, you can turn off message previews by going to Settings > Notifications and toggling off Show Preview or Show Notifications.
Android users can turn off high priority notifications within the WhatsApp app or adjust the system-level notification settings to keep details private or remove them altogether.
To access these settings on Android, go to Settings > Notifications and toggle off Use high priority notifications.
Hide your profile picture
To maintain privacy, you may not want to share your profile picture with everyone who has your phone number, particularly if you’re in multiple groups with strangers. Alternatively, you might prefer to add an air of mystery. Fortunately, you can select whether your picture is visible to all users, no one, or just your contacts.
iOS & Android: Settings > Account > Privacy > Profile Photo.
How to block a WhatsApp contact
There are numerous reasons why you might need to block someone on WhatsApp, and we won’t pry. However, it’s important to note that blocking a contact means that you won’t be able to exchange messages or make/receive calls with them. Even if you decide to unblock them later, any messages they sent you while they were blocked will not appear.
iOS & Android: Chats > Specific chat > Tap on contact subject at the top > Scroll down to the bottom > Block Contact.
Stop images and video appearing in your gallery
WhatsApp makes it easy to share photos and videos, but sometimes you might not want them to be saved to your phone’s gallery or camera roll. By default, WhatsApp creates a folder in Android’s gallery and saves media to the camera roll on iOS. However, if you prefer not to save media to your phone’s gallery or camera roll, you can turn off this feature.
iOS: Settings > Chats > Toggle off Save to Camera Roll.
Android: Settings > Chats > Toggle off Show Media in Gallery.
Change automatic image/video saving preferences for specific chats
You can customize image and video preferences for specific WhatsApp chats. For instance, you might want to save all images sent by your family while avoiding saving all media from a group chat.
By default, media saving is turned off for all chats, but you can change the settings for individual chats. You can choose to always save media from a contact or never save it.
iOS: Chat > Specific chat > Tap on contact or subject at top of display > Save to Camera Roll > Set to Always or Never.
Download and view your WhatsApp data report
iOS and Android: Settings > Account > Request Account Info > Request Report.
To access the data collected on you by WhatsApp, which is owned by Facebook, you can download and view a report containing the information.
Chats tips and tricks
Reference and reply to a specific message
Have you ever found yourself discussing multiple topics in a single WhatsApp chat and needed to respond to a particular message? WhatsApp makes it easy for you to reply to a specific message by displaying it above your reply, ensuring that your recipient(s) know exactly what you’re responding to.
On iOS, simply navigate to the specific chat, locate the message you want to reply to, swipe from left to right on it, type in your response and send it.
On Android, find the chat in question, select the message you want to reply to, long-press on it and hit ‘reply’.
Reply to a group message privately
If you receive a group message and want to reply to someone privately, you can do so without having to search for your one-to-one chat with that person.
On iOS: Press and hold the message in the group chat, then select “More” and “Reply Privately.” This will open a new chat with the selected person, with the message you’re replying to quoted at the top.
On Android: Press and hold the message in the group chat, then select the three dots in the top right corner and choose “Reply Privately.” This will open a new chat with the selected person, with the message you’re replying to quoted at the top, just like when you reply to a specific message.
Turn words bold, italic or strikethrough
If you want to give more emphasis to certain words or phrases, WhatsApp allows you to make them bold, italic, or strikethrough them completely. All you need to do is use specific symbols before and after the text.
For bold text, add an asterisk (*) before and after the text. For example, this text will be bold.
For italic text, add an underscore (_) before and after the text. For example, this text will be italicized.
For strikethrough text, add a tilde (~) before and after the text. For example, this text will be strikethrough.
Send a voice message
You can send voice messages to your WhatsApp contacts if you’re in a rush or don’t feel like typing out a long response. This feature comes in handy when you’re on the go, and typing becomes an inconvenience.
iOS & Android: Go to Chats > Select the chat you want to send a voice message to > Tap on the microphone icon located on the right side of the message box > Press and hold the microphone button to record your message. It will automatically send after you release the button.
Send a voice note without hands
To send a voice message on WhatsApp, you can press and hold the microphone button located on the right of the message input box. You can also lock the microphone button, so you can record a message without having to hold your phone.
To lock the microphone button, follow these steps on iOS or Android: go to the specific chat, tap the microphone on the right of the message box, press and hold the microphone, and swipe up to the lock icon. This will allow you to record your message until you are ready to send it. You can preview your voice note before sending it, as well as pause and continue recording.
Speed up playback of a voice message
Accelerating the playback of a voice message on WhatsApp by 1.5x or 2x is easy and allows you to listen to longer messages more quickly without altering the pitch of the speaker’s voice.
To do this on iOS and Android, go to Chats > Specific chat > Tap the play icon beside the voice message you wish to accelerate > Tap the 1x icon that appears to make it 1.5x > Tap the 1.5x to make it 2x faster > Tap the 2x icon to revert to 1x.
Mark chats as unread
To avoid forgetting to reply to important chats, WhatsApp allows you to mark them with a dot. This feature acts as a reminder for you to go back to the chat and respond when you have time.
For iOS devices, simply swipe left to right on the chat and select “Mark as Unread”.
On Android, long press the chat, open the menu, and select “Mark as Unread”.
Pin a chat to the top
To avoid forgetting to reply to important messages, you can pin a chat so that it remains at the top of your chat list. This way, it will appear above new and unread chats, making it easier for you to keep track of it. However, keep in mind that WhatsApp only allows you to pin up to three chats.
For iOS, you can pin a chat by swiping left to right on the chat and selecting “Pin Chat.”
For Android, you can long-press the chat and then tap the pin icon at the top of the screen.
Mute a chat or group chat
Group chats can sometimes be overwhelming, but you don’t have to suffer from constant notifications. You can mute them so you won’t be disturbed every time someone sends a message.
On iOS, you need to open the group chat, tap the subject to access the Group Info or Contact Info screen, and select Mute. From there, you can choose how long you want to mute the notifications for: 8 hours, 1 week, or Always.
On Android, you can mute a chat by opening it and tapping the Menu button.
Archive your chats
To tidy up your chats screen, you can use the Archive Chat feature to hide conversations without deleting them. Whether it’s a group chat or individual conversation, you can easily access your archived chats by pulling down from the top of the Chats display and tapping the Archived Chats tab.
For iOS, simply go to the specific chat, swipe right to left, and select “Archive” or “Settings” > “Chats” > “Archive All Chats” to archive all chats.
For Android, long press on the chat, and select the archive folder at the top right of the screen.
Back up your chats
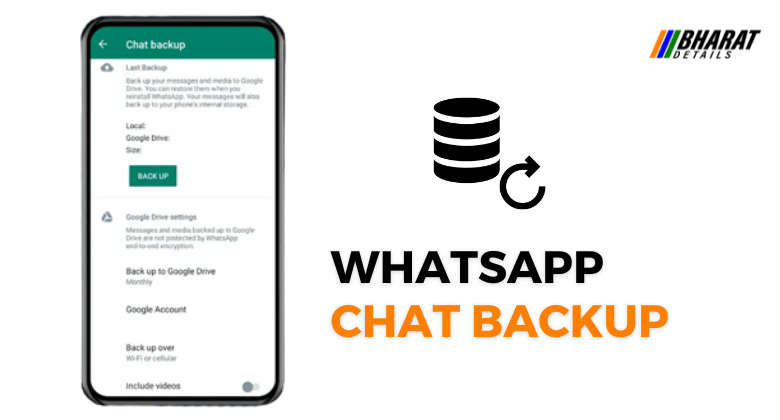
To prevent the risk of losing your chats if you misplace or replace your device, it’s important to back up your chats to iCloud or Google Drive. However, note that archived chats are no longer encrypted.
To perform a backup, head to Settings, select Chats, then Chat Backup, and finally Back Up Now.
This process can be applied to both iOS and Android devices.
Move WhatsApp chats from iOS to Android
In the past, transferring your WhatsApp chats from iOS to Android was a challenging task, but now it has become more manageable.
To transfer your chats from iOS to Android, you need to go to Settings, then Chats, and select “Move Chats to Android.” After that, follow the instructions to complete the transfer process.
Clear all chats
To clear all messages on WhatsApp while keeping the contacts, the app provides an option that can be easily accessed:
iOS: Go to Settings > Chats > Clear All Chats.
However, if you want to delete all chats and start afresh, note that this will remove all content of the chats as well as any chat history. To do this:
iOS: Go to Settings > Chats > Delete All Chats.
Delete or clear a specific chat
If you want to delete or clear a specific chat without losing all your chats, you can do so using the following steps:
iOS: Go to Chats > Specific chat > Swipe right to left > Tap the three dots > Clear Chat / Delete Chat.
Android: Go to Chats > Specific chat > Tap the menu at the top right > More > Clear Chat.
Bookmark important messages
To keep track of important messages, you can bookmark them and easily access them later in the Starred Messages section.
On iOS, open the specific chat, select the specific message, and double-tap or hold down and press the star icon to bookmark it.
On Android, hold down on the specific message and press the star icon.
Delete a specific message within a chat
If you need to delete a specific message within a chat, you can press and hold on the message and select “Delete.” You can also choose to “delete for everyone” within 1 hour, 8 minutes, and 16 seconds, but this will display a message in the chat saying the message has been deleted.
This can be accessed on both iOS and Android.
Send a public message privately
Do you find it tedious to individually message your friends to check if they’re free? You can send a broadcast message to a group of contacts while making it appear as if you’ve sent them individual messages. It’s a great time-saver, although it could backfire if everyone says yes.
On iOS, go to Chats > Broadcast Lists > New List > Add contacts.
On Android, go to Chats > Menu > New Broadcast.
Find out how long you’ve been ignored for
It can be frustrating when you see those blue ticks indicating that your message has been read, but you don’t get a response. However, if you really want to know when your message was read and how long you’ve been ignored for, you can find out by checking the message info. But be warned, it might not be good for your peace of mind.
iOS: Chats > Specific chat > Specific message > Swipe right to left.
Android: Chats > Specific chat > Specific message > Press and hold > Tap the info “i” icon at the top.
Convenience and notification tips and tricks
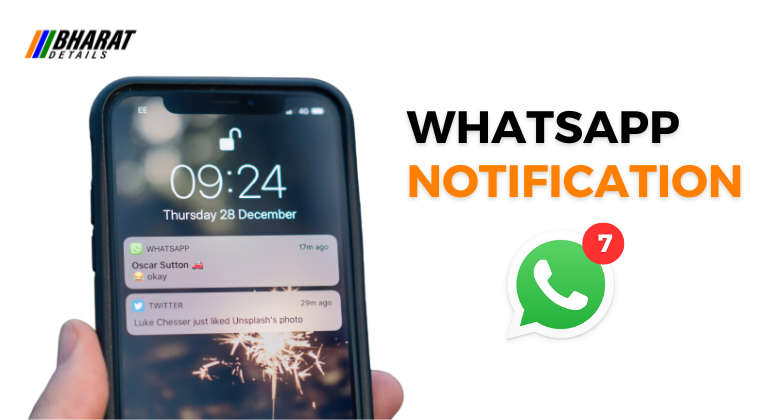
Get Siri to read your last message, reply or send a new message
To have Siri read any unread WhatsApp messages, Apple users can follow certain steps to give access to the personal assistant. Moreover, it’s possible to ask Siri to respond to the message with your voice or initiate a new message to a contact.
See recent chats without opening WhatsApp
For Apple users who want to see their latest chats without opening the WhatsApp application, they can add the WhatsApp Recent Chats widget to their device. This widget displays up to four of their latest chats, including the circular profile picture icon with the number of unread chats from that particular contact. By clicking on the chat, the user can open WhatsApp on that specific chat.
To enable Siri to read WhatsApp messages, Apple users can say “Hey Siri, read my last WhatsApp message” or “Hey Siri, send a WhatsApp message to [contact].” For the Recent Chats widget, iOS users can swipe left to right from the lock screen or home screen, scroll down to the Edit icon at the bottom, add the WhatsApp Recent Chats icon, and rearrange the order of their widgets.
Customise notifications
To distinguish important contacts from others, you can set a specific alert tone for them on WhatsApp. This way, you will know right away if that particular person is calling or messaging you.
On both iOS and Android, go to the chat with the contact you want to customize and tap on their name at the top. Then select “Custom Tone” to choose a unique alert tone for that contact.
Get shortcuts to specific conversations
Additionally, on Android, you can create shortcuts for specific conversations to quickly access them. To do so, go to the chat you want to create a shortcut for, tap the menu button, select “More,” and then choose “Add Shortcut.”
Alternatively, press and hold on the chat and select “Add Chat Shortcut” from the menu.
Add dates to your calendar automatically
To automatically create an event from dates mentioned in various WhatsApp chats, iOS users can use a simple feature provided by the app.
iOS users can press and hold on a date mentioned in a chat and select the “Create Event” option to quickly create an event in their calendar with all the necessary details.